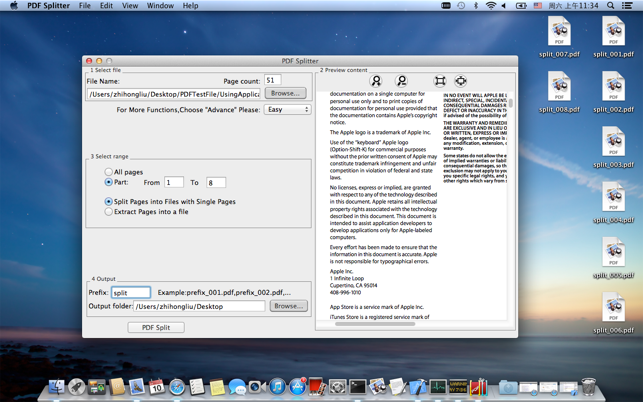價格:免費
更新日期:2014-01-10
檔案大小:805.5 KB
目前版本:3.0
版本需求:OS X 10.6.6 或以上版本

隨心所欲的分割和合併PDF !
PDF Splitter是一個易於使用的工具,可以把多頁文檔分成多個單分頁文件或合併成一個文件,僅僅需要點擊幾下鼠標和簡單的步驟。
主要特點:
- 支持簡易模式和高級模式。利用高級模式,您可以用任何方式分割及合併PDF
- 支持範圍選擇,您可以指定頁面範圍(從開始頁到結束頁)
- 支持PDF合併,合併幾個片段連接成一個文件
- 支持預覽PDF內容
操作步驟:
1.打開你的PDF文件:
點擊“瀏覽”,打開PDF文件,它的的路徑和名稱會顯示碼後,將“頁數”顯示出來
、
點擊“瀏覽”,打開PDF文件,它的路徑和名稱會顯示在左側。頁碼編號會在頁數計數里。

2.預覽內容:
預覽當前PDF的內容來決定分割策略(哪個頁面應該保留以及合併順序)。您可以在當前的PDF上執行操作,如放大,縮小,縮放至適合,縮放到實際。
3.指定分割和合併規則。
您可以選擇簡易模式或高級模式。在高級模式下,您可以用任何方式分割及合併PDF文件。
簡易模式下,選擇“所有頁面”在整個PDF上指定頁面範圍,或選擇“部分”,然後在“從...到... ”指定起始頁和結束頁。
如果你想獲得多個單頁文件,選擇“分割頁面成單頁文件”,如果您要合併這些頁面為一個文件,選擇“提取頁面到一個文件” 。
在高級模式下,選擇“所有頁面”在整個PDF上指定頁面範圍,或選擇“部分”,然後在“從...到... ”指定起始頁和結束頁作為切片。點擊“添加”按鈕,將切片板添加到表中。單擊“上移”和“下移”來調整合併序列。點擊 “刪除”來刪除不需要的片段。
如果你想獲得多個單頁文件,選擇“分割頁面為單頁文件” 。
如果您要合併這些片段到單獨的PDF,選擇“提取所有頁面進入分開的文件” 。
如果您要把所有片段合併成一個文件,選擇“將頁面範圍合併至一個文件” 。
4.指定輸出文件夾和文件的前綴名,點擊“瀏覽”選擇輸出文件夾的路徑。
手工填寫文件的名稱的前綴(參見示例)
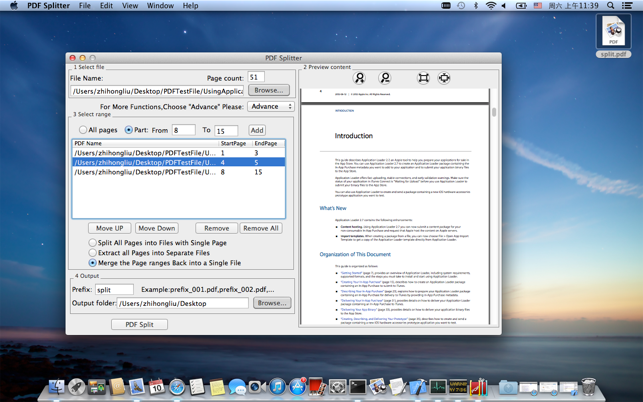
5.啟動PDF分割
點擊“ PDF分割”來啟動PDF分割。